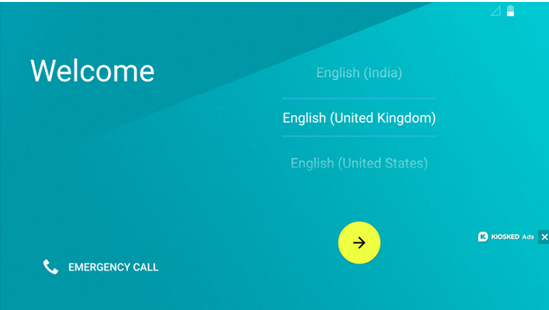Here's the scenario: You open that rectangular present sitting under the Christmas tree. One whiff of that new tablet smell and you know it’s going to be great.
You quickly power it up, get it on Wi-Fi, set up Facebook, log in to Netflix and play around for a while. Then you set it down to go do other things, and that's about as far as you go with learning what your tablet can do. (Note: Here are 10-must have apps for your new tablet.)
While some people don't really need to know more than this, it really helps when you do. Here are five tricks your tablet can do that will make using it so much better.
1. Make text easier to read
A tablet gives you quite a bit more screen space than a smartphone, but a lot of the text can still be too small for some people. Fortunately, you can bump up the size to something much easier to see.
iPad
Go to Settings>>General>>Accessibility and turn on "Bold Text" and "Larger Text." You can choose either or both, depending on your preferences. You will need to restart your tablet for Bold Text to take effect.
Android
Go to Settings>>Accessibility. Under "Vision," tap "Font size" and set it to "Large." Some tablets include the even bigger "Huge" option if you really want to get crazy.
2. Take a screenshot
Did you get a seriously hard question right in Trivia Crack or spell an amazing word in the Scrabble app and want to share it via text message? Maybe your friend posted something unintentionally hilarious on Facebook or Instagram and you want to snag it before it’s edited away. You can take screenshots of your tablet's screen with a simple button press.
iPad
Press and hold the Sleep/Wake button, then press the Home button to take a screenshot or two. You should hear a shutter click every time. The screenshots will appear in your Camera Roll or Saved Photos section.
Android
Press the Power button and Volume Down button at the same time. You should hear a shutter click and/or see a white border flash around the edges of the screen. The image is saved to the Captured Images folder in your Gallery app.
3. Use a real keyboard
Touch screens are nice for zipping around Facebook, playing games and scrolling websites, but they're lousy for typing anything more than a quick status update. Fortunately, tablets let you hook up a real physical keyboard.
You can find a variety of Bluetooth keyboards on the market that connect wirelessly to most tablets. Some of these are full-size computer keyboards and others are built into tablet cases for easier travel. Either way, they'll help you write longer emails, journal entries or even a novel with much less frustration.
This is just one of the reasons you can replace your computer with a tablet. Learn more about why you might want to buy a tablet for your next "computer."
4. Read text out loud
While you can always make the text on the screen bigger (see Point 1 above), sometimes it’s not even looking at the screen. Both iPad and Android can read what's on the screen and even give additional information you wouldn't immediately notice otherwise.
iPad
Go to Settings>>General>>Accessibility and turn on "VoiceOver." You have the option to practice with VoiceOver, set the speaking rate and make other tweaks to make it easier to understand. And you will need to do some playing around to get used to it.
For example, you can touch and drag your fingers around the home screen to have it read what's there. Be aware that in VoiceOver mode, you have to double tap to activate an app. A single tap will give you details about the app.
VoiceOver will read directions to you in Maps, have your camera tell you how many people are in your shot, and get spoken photo descriptions. It will also read you the text from Web pages and text messages. It’s pretty slick.
Android
Go to Settings>>Accessibility and tap TalkBack. If you don't see it, you can download it from the Google Play store. Once you turn it on, your tablet will read whatever you touch on the screen, along with incoming notifications. Hint: To perform a regular swipe gesture, you have to use two fingers instead of one.
To adjust your TalkBack settings, go to Settings>>Accessibility and tap "Text-to-Speech" options. You can adjust the voice engine and the speed. To turn TalkBack off without going back into Settings, just press and hold the power button until your Android vibrates.
You can also go into Settings and turn on "Hands-free mode." This will tell you who is calling or messaging.
You can also have TalkBack read eBooks to you if you bought them through the Google Play store. Open the Google Play Store application. (You can find this on your main list of applications.) Once you do, go to Books>>Book settings (three horizontal lines icon)>>My Books>>My Books settings (three vertical dots icon)>>Enable Automatic read aloud. Then load up an eBook and go.
5. Turn off music automatically
If you like to fall asleep listening to music, a tablet makes a great music player, as long as you have it hooked up via Bluetooth to an external speaker like the Komando Connect Speaker. But once you fall asleep, you don't want it to keep running all night, especially if it isn't plugged in.
iPad
Go to the Clock app and tap on "Timer," then "When Timer Ends." From here, scroll all the way down to the bottom of the screen and select "Stop Playing." Then just set how long you want the Timer to run.
Android
Depending on the music player you're using, you may or may not see this option. Samsung's default music player has it under Settings as "Music auto off." Google's Play Music app doesn't have an auto-off option.
But you can get a third-party app like Sleep Timer which works on a timer, or Music Off, which has a timer or detects your body movements to know when you go to sleep. Warning: If you're setting your gadget on your bed, make sure it doesn't get covered. If it does, it can overheat and become a fire hazard.
Bonus: Use Google Maps offline
Google Maps is a great tool for navigating on a smartphone, but it doesn't work on the go when you're using a Wi-Fi-only tablet. Fortunately, you can download offline maps of an area while at home so you can navigate later without a signal.
In Google Maps for Android, put in a location then tap on the icon with the three horizontal lines to bring up the sidebar menu. Tap "Offline areas" and then the plus sign in the lower-right corner. Choose what area you want then tap the "Download" button. Give it a name and tap Save. You can now find it in the side bar menu when you need it.